EA Sports College Football 25 is a game that many fans are excited about. But, it can be very annoying when it crashes on your PS5, interrupting your play and fun. This article looks at common problems that might cause these crashes and offers simple solutions to get your game running smoothly again.
Recently, many players have been having problems with College Football 25 crashing on the PS5. Many users are sharing their issues and solutions on Reddit to help fix the problem.
How To Fix College Football 25 – Game Crashing on PS5
Here are some solutions to solve the crashing issue in college football 25, simply follow these steps and you can easily fix it.
Read: College Football 25 EA Server Error: Fix
Restart Your PS5
If you’re experiencing the CE-108255-1 error or other game bugs, restarting your PS5 can often fix the problem. Restarting clears temporary errors that might be caused by an old or corrupted cache. Here’s how to restart your PS5:
- Press the PlayStation (PS) button on your controller.
- Select the Power option from the menu.
- Choose “Restart PS5.”
- Let the console restart without unplugging any cords.
Enable Automatic Game Updates
Keeping your games updated can prevent many issues. Set your PS5 to update games automatically to avoid manual updates. Here’s how:
- From the PS5 Homepage, click the gear icon at the top right to access settings.
- Select
System > Power Saving > Features AvailableRest Mode. - Toggle “Stay Connected to the Internet.”Go to Saved Data and Game/App Settings.
- Enable both “Auto-Download” and “Auto-Install in Rest Mode.”
Update Your PS5 Firmware
Sony regularly releases firmware updates to fix bugs and improve performance. Keeping your PS5 firmware updated can help prevent crashes:
- Go to Settings from the PS5 main menu.
- Select System Software Update and Settings.
- Choose Update System Software and follow the on-screen instructions.
Check Available Space
Insufficient storage space on your PS5 can lead to various problems, including game crashes. Confirm you have enough free space on your console:
- Go to
Settings > Storage. - Check the available space.
- If required, delete unneeded files or games to free up space.
Avoid Overheating
Overheating can cause your game to crash. Confirm your PS5 is properly circulated and avoid long gaming sessions. Here are some tips to prevent overheating:
- Place your PS5 in a well-ventilated area.
- Avoid blocking the flues.
- Consider using a cooling stand or an external fan.
Switch to 60 FPS & Turn Off Performance Mode
In some cases, switching to 60 FPS and disabling performance mode can resolve crashes. Follow these steps:
- Launch your PS5.
- Go to Save Data and Game/App Settings.
- Scroll down to Game Presets.
- Click on Performance Mode or Resolution Mode and choose “Game Default.”
Delete Saved Game Data
Corrupted save files can sometimes cause your game to crash. Try playing without your existing game saves to see if the issue persists. If required, upload your saved files to the cloud and then delete them from your console storage:
- Go to
Settings > Saved Data and Game/App Settings. - Select Saved Data (PS5) or Saved Data (PS4).
- Choose the game, upload the saved data to the cloud, and then delete it from console storage.
Disable Rest Mode
Some users have reported issues related to the PS5’s Rest Mode. Disabling Rest Mode might help if you’re experiencing crashes:
- Go to
Settings > System > Power Saving. - Select Set Time Until PS5 Enters Rest Mode.
- Choose Don’t Put in Rest Mode.
Read: College Football 25 FSU Crowd Chants are Not Working: Fix
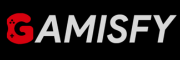
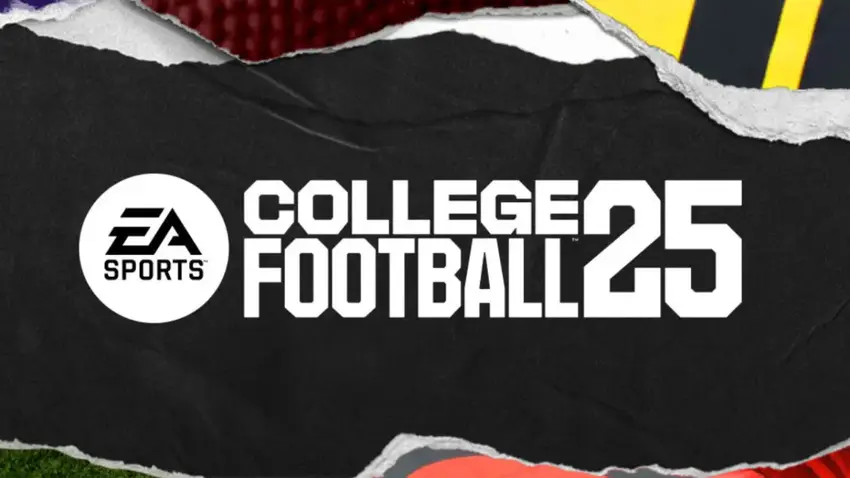
![Error code [l:4] In The First Descendant](https://gamisfy.com/wp-content/uploads/2024/07/the-first-descendant-_11zon-150x150.jpg)
![Fix Fatal error: [File: Unknown] [Line: 289] Dungeonborne](https://gamisfy.com/wp-content/uploads/2024/07/Fix-Fatal-error-File-Unknown-Line-289-Dungeonborne-150x150.webp)




