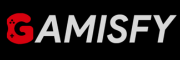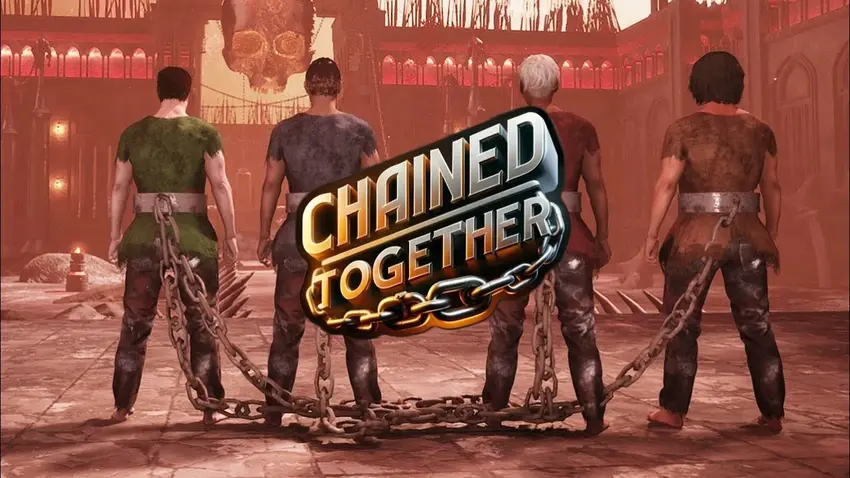Chained Together is a popular game with many fans. However, some players face a problem during installation: a “Running install script (Microsoft .NET Framework)” error. This error stops the game from installing properly, preventing players from moving forward.
What Is Running Install Script Error?
The “Running install script (Microsoft .NET Framework)” error usually happens because of problems with the Microsoft .NET Framework, which is essential for many applications, including games. This error can occur if the .NET Framework is missing or corrupted, meaning it wasn’t installed correctly.
Sometimes, using an outdated version of Windows can also cause compatibility problems with the .NET Framework. Also, updates or changes in Steam’s user interface might lead to unexpected issues during the game’s installation.
How To Fix Chained Together Running Install Script Error
Here are some solutions to solve the Running Install Script Error in Chained Together, simply follow these steps and you can easily fix it.
Step 1: Manual .NET Framework Installation
One of the easiest ways to fix the error is to manually install or repair the .NET Framework on your computer. Here’s how:
- Download the .NET Framework: Go to the official Microsoft website and download the latest version of the .NET Framework.
- Install the Framework: Run the installer and follow the instructions on the screen to install or repair the .NET Framework.
- Restart Your Computer: After the installation is complete, restart your computer to confirm the changes take effect.
Step 2: Updating Windows
Confirming your Windows operating system is up to date can help fix compatibility issues. Here’s how to check for updates:
- Press
Windows + Ito open the Settings app. - Click on Update & Security.
- Click on Check for updates and install any available updates.
- After installing updates, restart your computer.
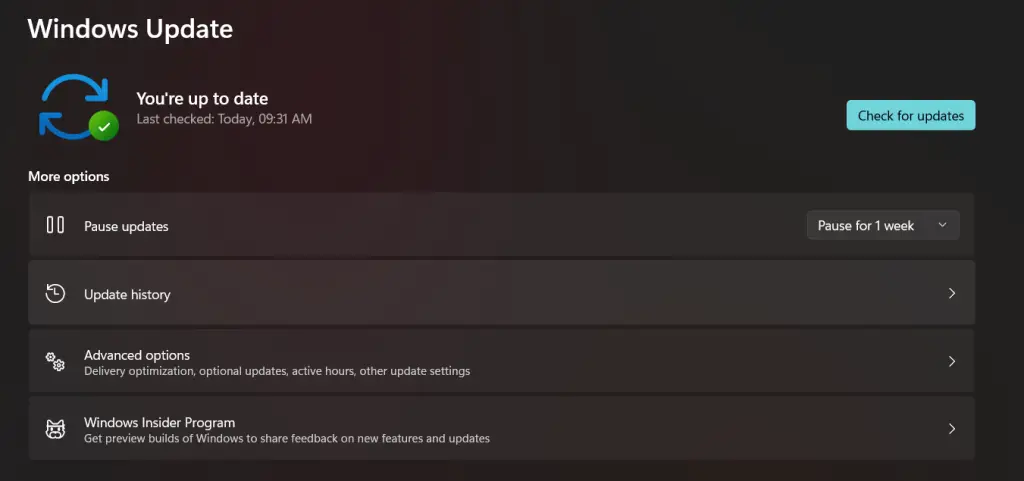
Step 3: Reverting to the Old Steam Client UI
If the error started after a Steam update, going back to the old Steam client UI might help:
- Confirm Steam is not running.
- Right-click on the Steam shortcut and select Properties.
- In the Target field, add
-nofriendsuiat the end of the path. It should look like this:"C:\Program Files (x86)\Steam\Steam.exe" -nofriendsui. - Click Apply and then OK. Launch Steam using this shortcut.
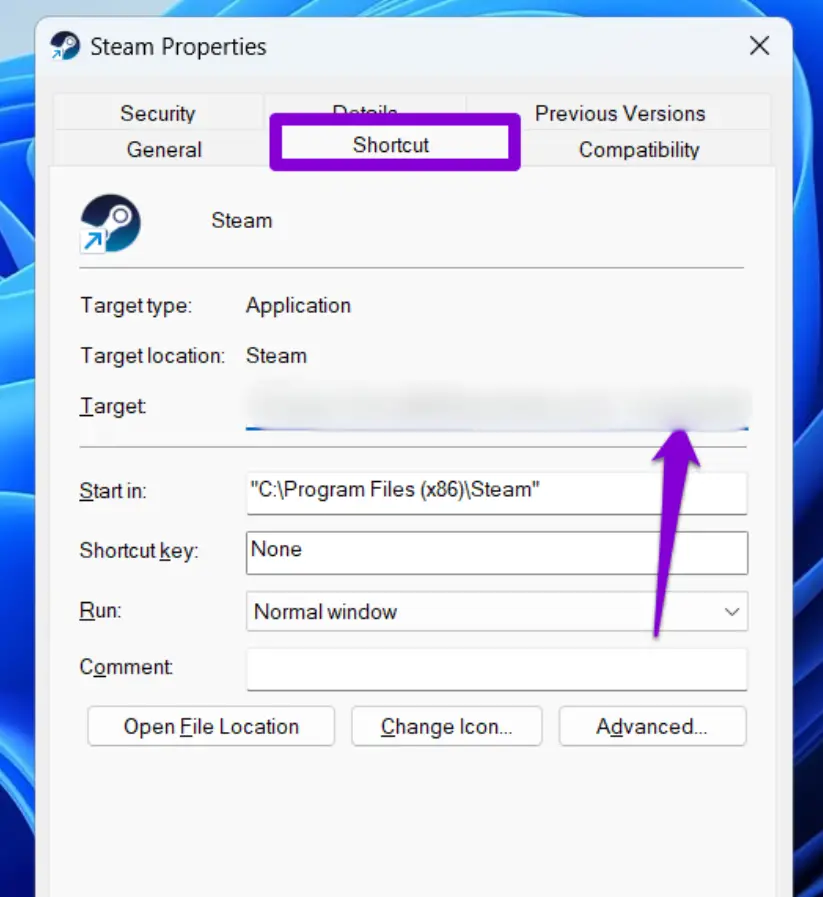
Step 4: Ending the Microsoft .NET Framework Task
For Windows 11 users, the issue might be related to how the .NET Framework interacts with the OS.
- Open Steam as usual.
- Try to launch Chained Together.
- Press
Ctrl + Shift + Escto open Task Manager. - Look for Microsoft .NET Framework in the list of processes, right-click on it, and select End Task.
- You might need to repeat this process each time you launch the game.
Step 5: Running the Game as Administrator
Running the game directly as an administrator can sometimes bypass installation script errors:
- Locate Game Files: Go to the installation folder of Chained Together (e.g.,
C:\Program Files (x86)\Steam\steamapps\common\ChainedTogether). - Find the Executable: Locate the executable file, usually named
ChainedTogether.exe. - Run as Administrator: Right-click the executable and select “Run as administrator.”
- Navigate to Binaries Folder: Go to
C:\Program Files (x86)\Steam\steamapps\common\ChainedTogether\ChainedTogetherBinariesWin64. - Run the Executable: Right-click on
ChainedTogether-Win64-Shipping.exeand select “Run as administrator.”
Step 6: Forcing a Specific DirectX Version
Forcing the game to use a specific version of DirectX can also fix compatibility issues:
- Open Steam Library: Right-click on Chained Together in your Steam Library.
- Go to Properties: Select “Properties” from the context menu.
- Set Launch Options: In the “General” tab, find “Launch Options.”
- Enter DirectX Command: Enter
-dx11or-dx12to force the game to use DirectX 11 or DirectX 12, respectively. - Launch the Game: Close the properties window and try launching the game again.
Also Read: Chained Together Multiplayer/Co-Op Not Working: [Fixed]