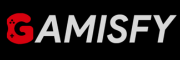“The First Descendant” is a visually stunning game, but many players experience lag and low FPS (frames per second), which can make the game less enjoyable. These issues can be caused by various factors such as hardware limitations, software conflicts, or unstable network connections. This guide provides simple solutions to help you fix these lag and FPS problems effectively.
Recently, many players have been facing the lagging and low fps issue while playing The First Descendant. They’ve been discussing their experiences and sharing possible solutions on Reddit. You can find more information and possible fixes by checking out the discussions there.
How To Fix Lagging And Low FPS Issue In The First Descendant
If you’re experiencing a lagging and low fps issue while trying to play The First Descendant, here are some detailed steps that can help you resolve this issue.
Also Read: The First Descendant Stuttering Issue: Fixed
System Requirements
Confirm your PC meets the game’s minimum and recommended system requirements:
| System Requirements | Minimum | Recommended |
|---|---|---|
| OS | Windows 10 (64-bit) | Windows 10 (64-bit) |
| Processor | AMD FX-6300 / Intel Core i5-2550K | AMD Ryzen 3 1200 / Intel Core i5-3470 |
| RAM | 4 GB | 8 GB |
| Graphics | AMD Radeon HD 7770 / Nvidia GeForce GTX 650 Ti | AMD Radeon R9 280X / Nvidia GeForce GTX 660Ti |
| DirectX | Version 11 | Version 11 |
| Storage | 6 GB available space | 6 GB available space |
Ray Tracing and Lumen GI
The low FPS issue in “The First Descendant” is partly due to the Ray Tracing feature, which utilizes Unreal Engine 5’s Lumen Global Illumination (GI) and Reflections. Here’s how to fix it:
- Open the “
GameUserSettings.ini” file. You can find this file at:users/your_pc_username/appdata/local/M1/saved/config/Windows. - Search for “
sg.RayTracingQuality“. - Change its value to “0“.
- Save the file and restart the game to recompile shaders.
Nvidia Control Panel Settings
For Nvidia Users:
- Open the Nvidia Control Panel.
- Click “Manage 3D Settings.”
- If “The First Descendant” isn’t listed, add it manually.
- Adjust the settings for better performance.
Update Your Graphics Drivers
Old graphics drivers can slow down your game. Update them often to get the latest improvements and fixes from the maker. Go to the official website of your graphics card manufacturer (Nvidia or AMD) and download the newest drivers.
Adjusting Graphics Settings
High graphics settings can put much pressure on your computer, especially if it doesn’t meet the recommended specifications. Lowering these settings can help improve your FPS (frames per second):
- Resolution: Lower the resolution to make the game less demanding on your system.
- Texture Quality: Set textures to medium or low to reduce the load on your GPU.
- Shadow Quality: Lower shadow settings to lighten the GPU’s workload.
- Anti-Aliasing: Turn off or reduce anti-aliasing to boost performance.
- Post-Processing Effects: Disable or reduce effects like motion blur, depth of field, and ambient occlusion to improve FPS.
Optimizing In-Game Settings
Try switching between different display modes like fullscreen, borderless windowed, and windowed to see which works best for your setup. Some players get better FPS in fullscreen, while others experience less lag in windowed modes.
Running the Game as Administrator
To avoid user account control issues when playing “The First Descendant,” run the game as an administrator. Right-click the game’s executable file, select “Run as administrator,” and confirm any prompts that appear.
Close Background Programs
Background programs can slow down your game and lower FPS. Close any unneeded applications before starting your game to free up CPU and memory. Focus on closing resource-heavy programs like web browsers, streaming software, and other games.
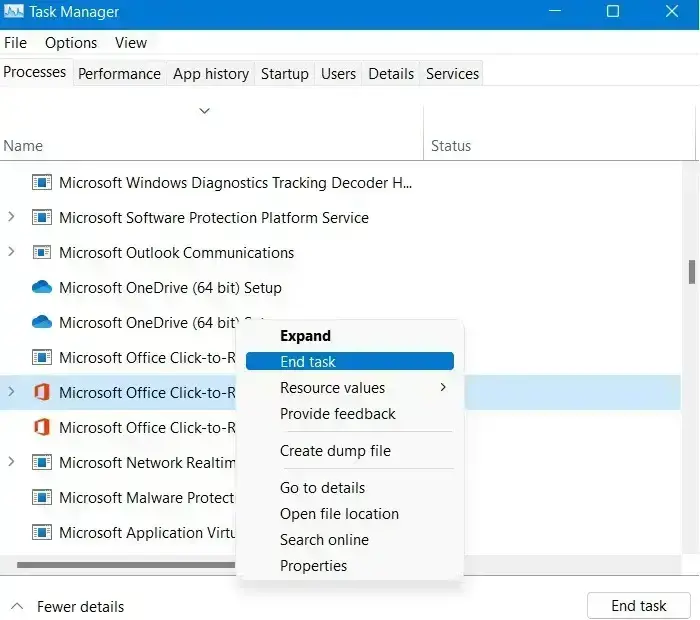
Setting High Performance in Power Options
- Open the Control Panel.
- Click on “Power Options.“
- Choose “High Performance.”
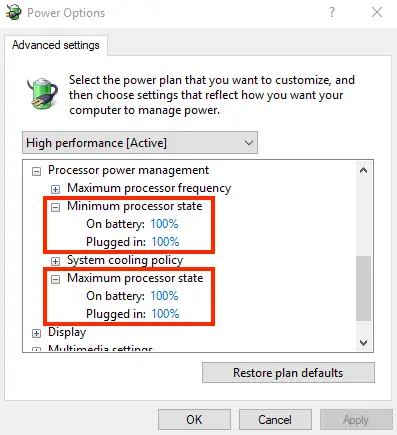
Clear Junk Files from Your System
Junk files build up over time and can slow down your computer. To keep your system running smoothly, regularly remove temporary files, cache, and other unwanted data. You can use built-in tools like Disk Cleanup on Windows or third-party programs like CCleaner.
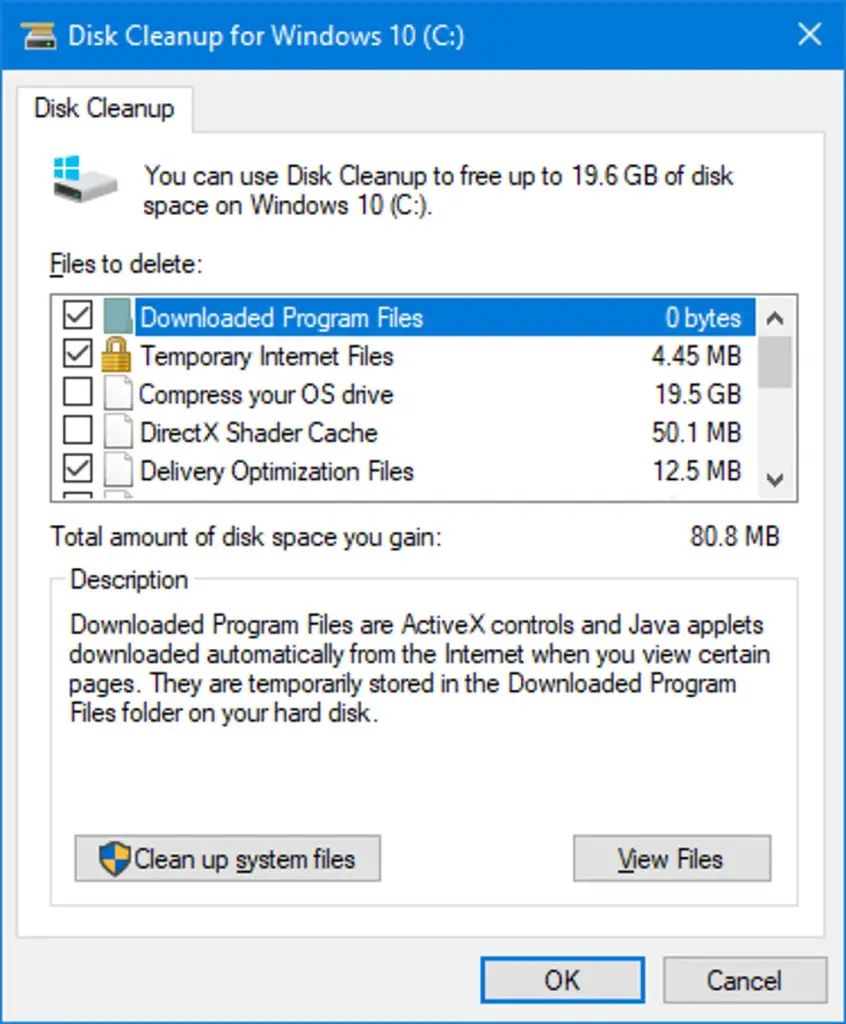
Network Optimization
A stable network is important for online gaming. Here are some simple tips to make your connection better.
- Use a Wired Connection: Ethernet cables are more stable than Wi-Fi.
- Close Background Downloads: Confirm no other devices or apps are using a lot of your internet.
- Use Network Tools: Tools like LagoFast and GearUP Booster can help improve your connection, reduce lag, and make your game run smoother.
Also Read: The First Descendant “Out of video memory” Error: Fix