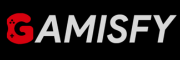“The First Descendant” is a fun game where you team up with others to collect loot and defeat enemies. However, it can sometimes run into problems like low FPS (frames per second), stuttering, or lag. To make the game run better, you need to check your computer’s hardware, update your software, and adjust some settings.
Recently, many players have faced performance issues in “The First Descendant” and are discussing ways to improve the game’s performance.
Read: Fix The First Descendant Controller Not Working
How To Increase Performance In The First Descendant
Here are some ways to increase performance in the first descendent, just follow these steps.
Check System Requirements
| Requirement | Minimum | Recommended |
|---|---|---|
| OS | Windows 10 64-bit | Windows 10 64-bit |
| Processor | Intel Core i5-2550K / AMD FX-6300 | Intel Core i5-3470 / AMD Ryzen 3 1200 |
| Memory | 4 GB RAM | 8 GB RAM |
| Graphics | Nvidia GeForce GTX 650 Ti / AMD Radeon HD 7770 | Nvidia GeForce GTX 660Ti / AMD Radeon R9 280X |
| DirectX | Version 11 | Version 11 |
| Storage | 6 GB available space | 6 GB available space |
Update Graphics Drivers
Old graphics drivers can slow down your game. Confirm your drivers are updated to get the best performance.
- For Nvidia Users: Use GeForce Experience to automatically get and install the latest drivers.
- For AMD Users: Go to the AMD website to download the newest drivers.
Run as Administrator
Running the game as an administrator can help avoid permission issues that might slow down performance. Here’s how to do it.
- Right-click on the game’s executable file.
- Select Properties.
- Go to the Compatibility tab.
- Check the box that says “Run this program as an administrator.”
- Click Apply and then OK.

Optimize In-Game Settings
Changing the settings in the game can make it run smoother. Here are some easy adjustments you can make:
- Resolution: Lower the resolution to get better FPS (frames per second).
- Texture Quality: Set the textures to medium or low.
- Shadow Quality: Turn shadows down to medium or low.
- Anti-Aliasing: Lower or turn off anti-aliasing to improve performance.
- Effects and Post-Processing: Reduce these settings to medium or low to lessen the load on your CPU and GPU.
Change Power Settings for Better Performance
To make your PC run games better, you can change your power settings to High Performance. Here’s how.
- Open the Control Panel.
- Go to Hardware and Sound.
- Click on Power Options.
- Select High Performance.

Modify Game Configurations
Adjusting the game’s settings files can help improve performance and visual quality. For example, users on forums have suggested changing the Engine.ini file to make the game look sharper and remove unwanted color filters. This can make the game look better and run more smoothly.
Set High Priority in Task Manager
- Open Task Manager (press Ctrl + Shift + Esc).
- Click on the Details tab.
- Find the game’s process, right-click on it, and choose Set Priority > High.

Close Background Applications
Running too many programs at once can slow down your game. Here is how to close them.
- Press
Ctrl + Shift + Escto open Task Manager. - Go to the Processes tab.
- End tasks that are using a lot of CPU, GPU, or memory by right-clicking on them and selecting End task.

Turn Off Fullscreen Optimizations
Fullscreen optimizations can sometimes make the game stutter.
- Right-click on the game’s executable file.
- Select Properties > Compatibility.
- Check the box for “Disable fullscreen optimizations.”
- Click Apply, then OK.
Also Read: The First Descendant Abnormal Execution Detected [Fixed]