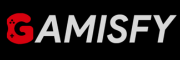The “Failed to Open Descriptor File” error shows up when the game can’t find or access an important file it needs to start. This file contains key settings for the game.
If the game can’t open this file, it can’t start, so you see the error message. Many people have reported this issue on Steam.
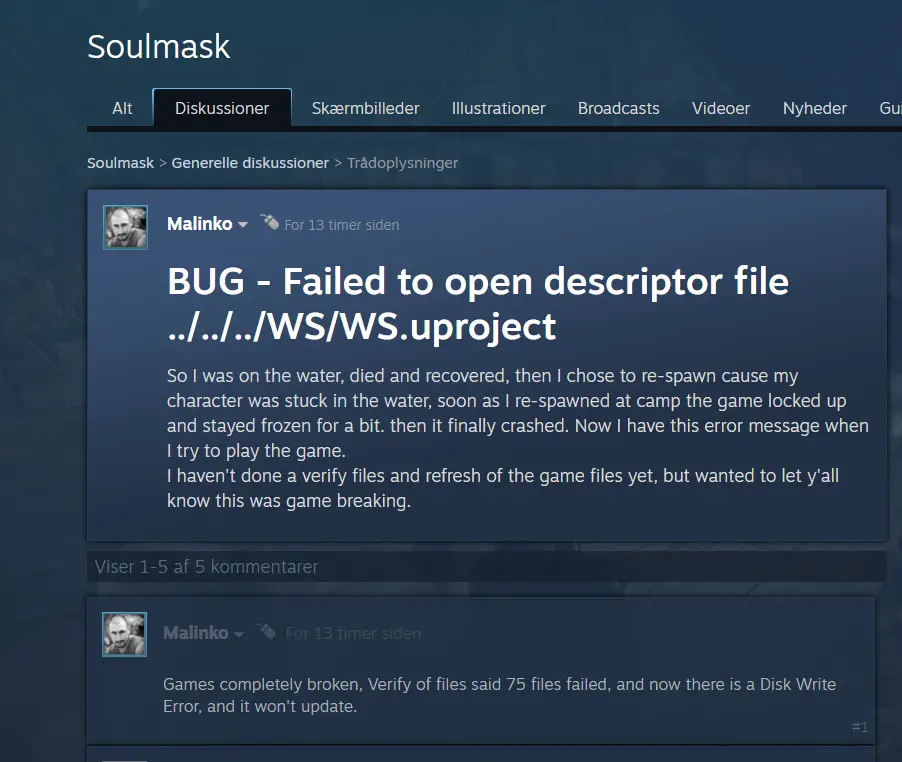
How To Fix Soulmask Failed To Open Descriptor File
Here are some ways to solve the “Failed to Open Descriptor File” error in Soulmask. This is a common issue, but you can easily resolve it by following these steps:
Must Read: Fix Soulmask Connection To The Host Has Been Lost
Method 1: Check File Paths
Verify the game’s configuration files are pointing to the right locations. Sometimes you can solve this by manually editing these files. Here are the steps follow these:
- Find where the game is installed on your computer.
- Look for configuration or settings files, usually ending in
.inior.cfg. - Open these files with a text editor (like Notepad) and check if any paths (file locations) are wrong or required to be corrected.
Method 2: Corrupted Game Files
Sometimes, game files can get corrupted because of incomplete downloads or sudden interruptions. The first step to solve this is to check the game’s files through the Steam client. This will look for any missing or damaged files and replace them if needed.
Method 3: Check Outdated Graphics Drivers
Having old or corrupted graphics drivers can cause this error. Confirm your graphics card drivers are updated to keep games like Soulmask running smoothly.
Method 4: Verify Game Files
Most gaming platforms like Steam and Epic Games Store have a feature that checks for missing or corrupted game files and fixes them. Follow these:
- Steam:
- Open Steam and go to your Library.
- Right-click on Soulmask and select “Properties.”
- Click on the “Local Files” tab.
- Select “Verify Integrity of Game Files.”
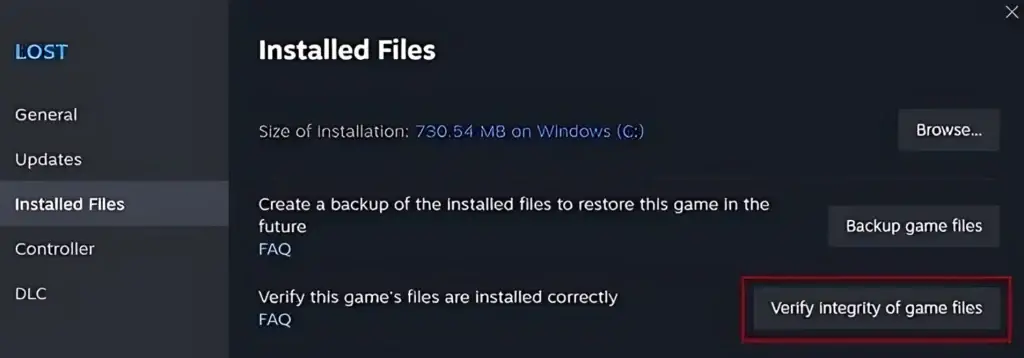
- Epic Games Store:
- Open the Epic Games Launcher and go to your Library.
- Find Soulmask, and click on the three dots next to the game.
- Select “Verify.“
Method 5: Run as Administrator
Running the game as an administrator can help fix problems with permissions.
- Find the game’s executable file.
- It’s often in the game’s folder where it’s installed.
- Right-click on the file.
- Select “Run as Administrator“.
Also Read: Soulmask Controller Support Not Working: Fix