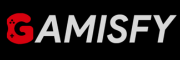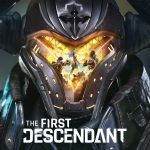Palworld, a fun game where you collect and raise creatures called “Pals,” is having a big problem with DirectX 12 (DX12) compatibility. Players who used the -dx12 command before to fix issues with creating characters are now running into new problems.
Dx12 No Longer Compatible?
The problem with this bug made it so players couldn’t create characters during the game. Some players could fix it by adding “-dx12” when starting the game, but now this technique doesn’t work anymore. If you’re dealing with this problem, what should you try next?
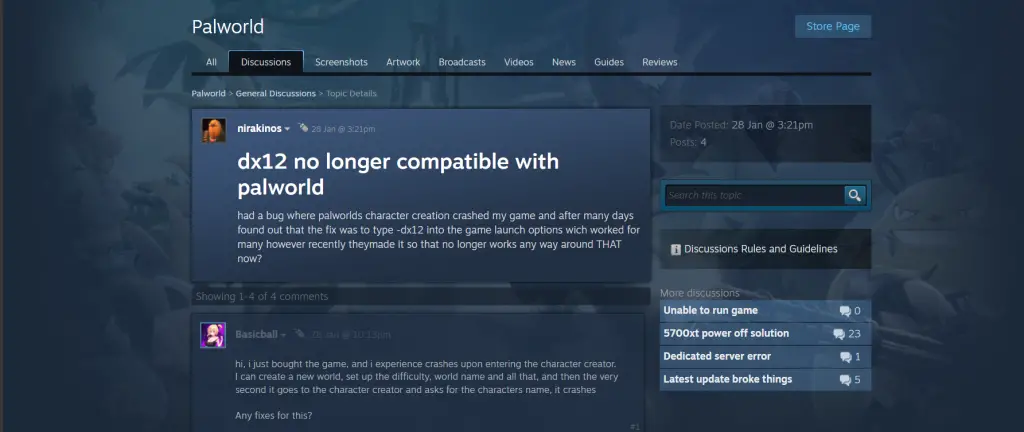
How To Fix Dx12 No Longer Compatible With Palworld
Here are many types of solutions to solve dx12 no longer compatible with Palworld, Just follow these steps and you can easily fix it.
Delete the Engine.ini File
To fix the issue, just delete the Engine.ini file. Your saved data will be safe, and the game will create a new file with default settings when you start it again.
If you’re playing Palworld on GamePass, the location of the Engine.ini file might be different.
Check Your Game Version
Confirm you’re using the right Palworld version. Different versions may work differently with DX12, so verify you’re starting the correct one.
Steam Launch Options
If you’re playing Palworld on Steam, you can improve performance by adding -dx12 to its launch options.
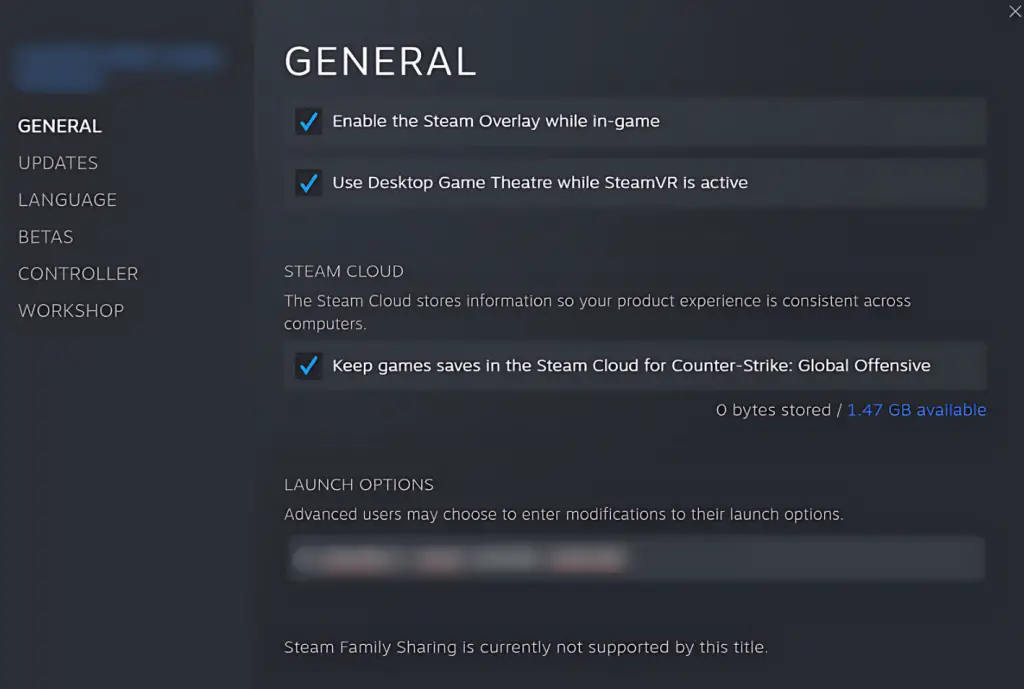
Just right-click on Palworld in your Steam library > choose 'Properties,' > find the 'Launch Options' field > type in -dx12 > and then close the window.
Update Your Graphics Drivers
Having old or wrong graphics drivers can often lead to issues with DX12. Updating your drivers can fix many problems.
- NVIDIA Users: Go to the NVIDIA Driver Downloads page and get the newest drivers for your GPU.
- AMD Users: Check the AMD Driver and Support page for the latest updates.
- Intel Users: Use the Intel Driver and Support Assistant to get the newest drivers.
Update Windows
Keep your computer’s software current. Microsoft frequently releases updates that can make DirectX work better with your system.
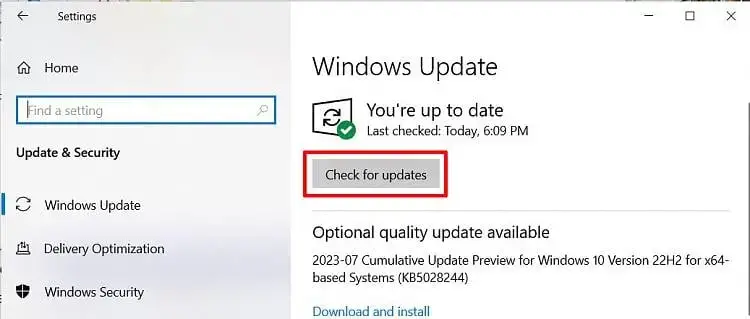
Go to "Settings" > Click on "Update & Security" > Click on "Check for updates" > Install any available updates.
Close Background Applications
Confirm that Palworld runs smoothly by checking for software conflicts. Other programs running in the background can slow it down when using DX12. To fix this.
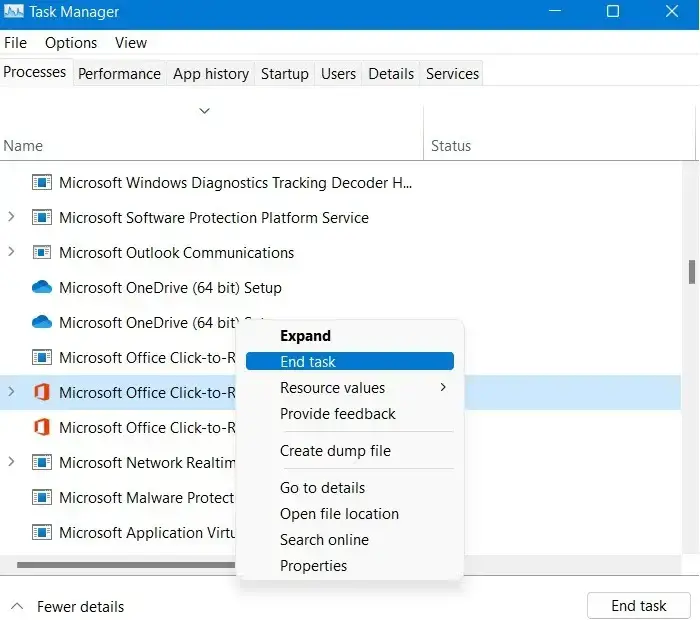
- Press
Ctrl + Shift + Escto open Task Manager. - Click on the “Processes” tab.
- Stop any unimportant apps that are running.
Verify Game Files
To check game files on Steam:
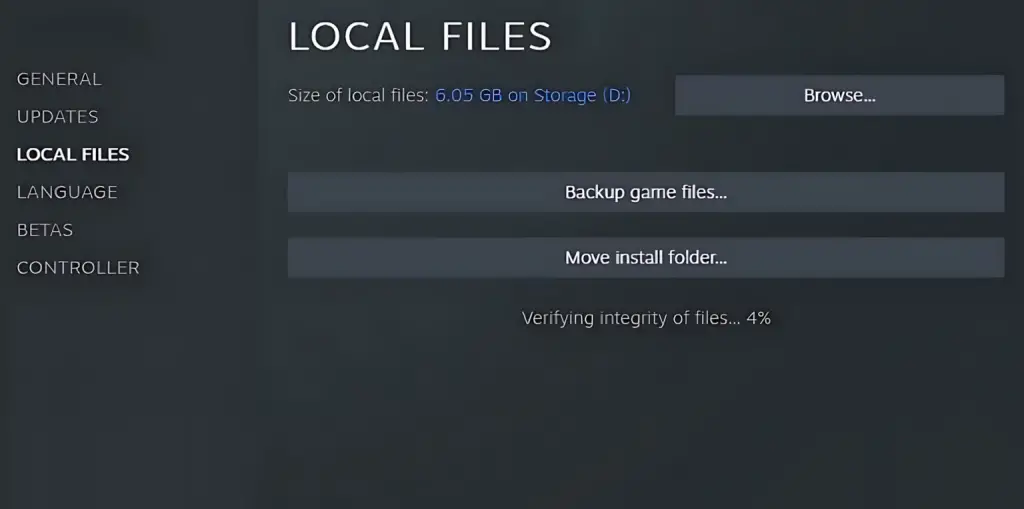
- Open Steam and go to your Library.
- Right-click on Palworld and choose “Properties.”
- Click on the “Local Files” tab, then select “Verify Integrity of Game Files.”
To check game files on Epic Games Store:
- Open the Epic Games Launcher and go to your Library.
- Find Palworld, click on the three dots, and select “Verify.”
Reinstall The Game
If you’re having problems, try reinstalling Palworld. This can fix issues by confirming all game files are installed correctly.
- Delete Palworld from Steam or Epic Games Store.
- Restart your computer.
- Download and install Palworld again from the same store.
Also Read: Fix Palworld Loading Error