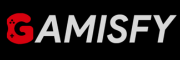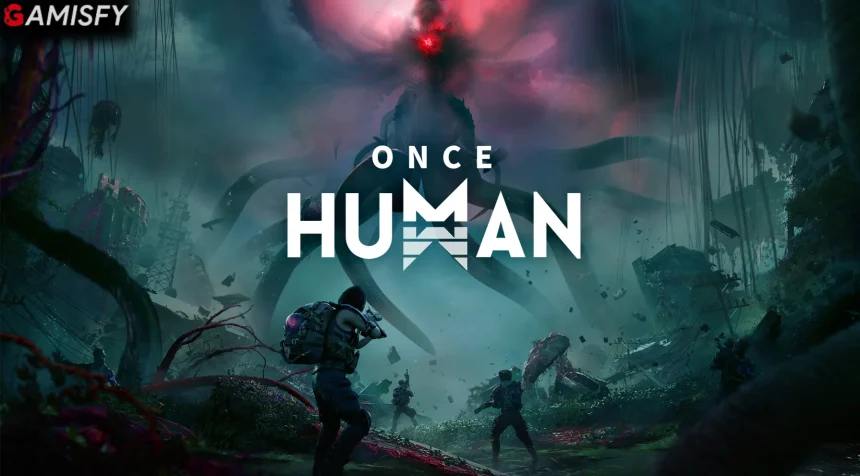Once Human is a free survival game made by Starry Studio. It’s an open-world multiplayer game where you play in third-person and gather loot. Many players have faced Error 101 while playing. This article will provide solutions to fix Once Human Error 101.
Recently, many players have been facing Error 101 in Once Human. Some players are sharing their problems, while others are offering helpful solutions. They are discussing this issue on Steam.
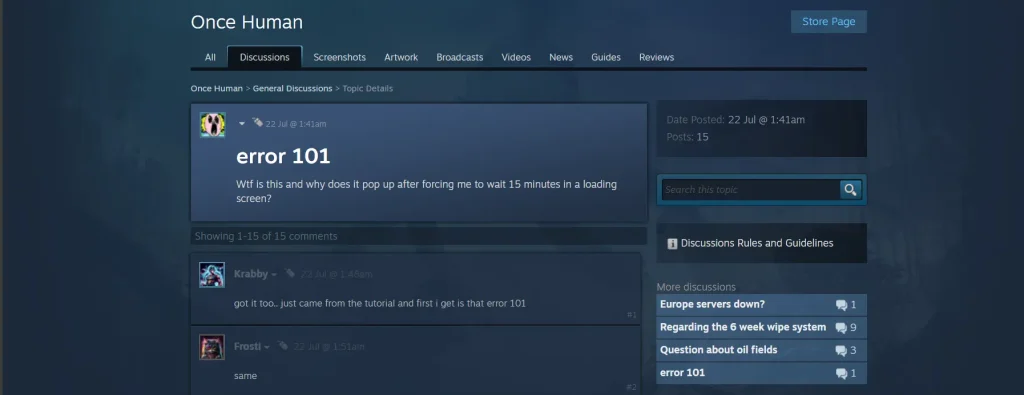
What Is Error 101 In Once Human?
Error 101 usually happens when the game can’t connect to its servers or load properly. This can occur at different times, like when starting the game, during loading, or even while playing. Knowing why this error happens can help you fix it. Some common reasons include problems with game files, network issues, or server problems.
How To Fix Once Human Error 101
Here are some solutions to solve error 101 in one human, simply follow these steps and you can easily fix it.
Restart Your PC
Restarting your PC is a simple and effective way to fix minor software issues and refresh your network connection.
Run Command Prompt (CMD) as Administrator
Using the Command Prompt to refresh your network settings can help with connectivity issues. Here’s how:
- Type “CMD” in your Windows search bar.
- Right-click on the Command Prompt application and select “Run as Administrator.”
- In the Command Prompt window, type these commands one by one and press Enter after each:
ipconfig /release
ipconfig /renewCheck Server Status
Before trying more technical fixes, check if the game servers are down or having issues. Visit the official Once Human forums or community pages for updates. If the servers are down, you need to wait until they are back online.
Verify Game Files
If your game files are corrupted or missing, you can restore them by verifying the integrity of the game files. If you’re using Steam, do this:
- Open your Steam library.
- Right-click on Once Human and select “Properties.”
- Go to the “Local Files” tab and click on “Verify Integrity of Game Files.”
- Steam will check your game files and replace any that are missing or corrupted.
Update Network Drivers
Outdated or faulty network drivers can cause connectivity issues. Confirm your network drivers are up to date:
- Open Device Manager by typing “Device Manager” in the Windows search bar.
- Expand the “Network adapters” section.
- Right-click on your network adapter and select “Update driver.”
- Follow the on-screen instructions to search for and install any available updates.
Use a Wired Connection
If you’re using a wireless connection, try switching to a wired Ethernet connection. Wired connections are usually more stable and can help eliminate network-related issues.
Configure DNS Settings
Incorrect DNS settings can cause connectivity problems. Use Google’s public DNS for a more reliable connection:
- Open Control Panel and go to “Network and Internet” > “Network and Sharing Center.”
- Click on your active network connection and then click “Properties.”
- Select “Internet Protocol Version 4 (TCP/IPv4)” and click “Properties.”
- Choose “Use the following DNS server addresses” and enter the following:
Preferred DNS server: 8.8.8.8
Alternate DNS server: 8.8.4.4
- Click “OK” to save the changes.