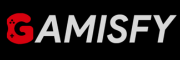Last Epoch, created by Eleventh Hour Games, launched in February 2024. This hack-and-slash RPG features 15 Mastery classes, an extensive skill tree system, and many loots. Optimizing ‘Last Epoch’ for better performance involves adjusting in-game settings, tweaking system configurations, and performing regular maintenance on your PC. Last Epoch players reporting and searching for How to Increase Performance and Optimize.
Recently, many players have been discussing How to increase performance and increase FPS on Steam.
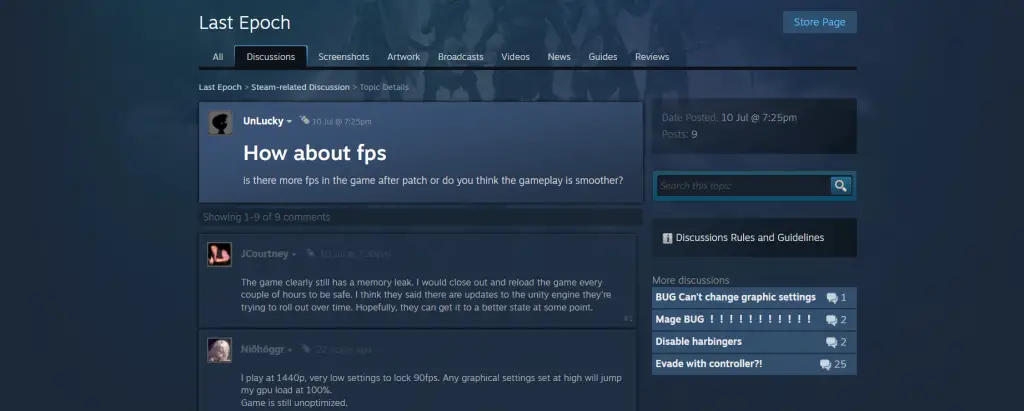
Check: How to Increase FPS in the Last Epoch
How to Increase Performance in the Last Epoch
Here are some solutions to increase performance in the last epoch, just follow these steps and you can easily fix it.
Optimize In-Game Settings
Video Settings: Changing the video settings can greatly improve how well your game runs. Here are some suggested settings:
| Setting | Recommended Value |
|---|---|
| Master Quality | High or Medium (avoid Ultra) |
| Display Mode | Borderless Windowed |
| Screen Resolution | 1920×1080 |
| VSync | On (prevents screen tearing) |
| Limit FPS | Yes, set to 60, 120, or 144 |
| Shadow Quality | Medium to High |
| Anti-Aliasing | TAA or Off if performance drops |
| Grass Density | Medium |
| Reflections | Medium |
| Ambient Occlusion | Medium |
| Screen Space Reflections | Off |
| Terrain Quality | High to Medium |
Gameplay Settings: Tweaks in gameplay settings can also help:
| Setting | Recommendation |
|---|---|
| Move to melee enemies out of range | No |
| Display damage numbers | Yes |
| Overlay map zoom | Reduce to around 75% |
| Screen shake mode | Most abilities (reduce for less CPU load) |
| Enemies flash on hit | Yes |
System Optimization
Update Drivers: Confirm your GPU drivers are current. Companies like NVIDIA and AMD frequently release updates to improve game performance.
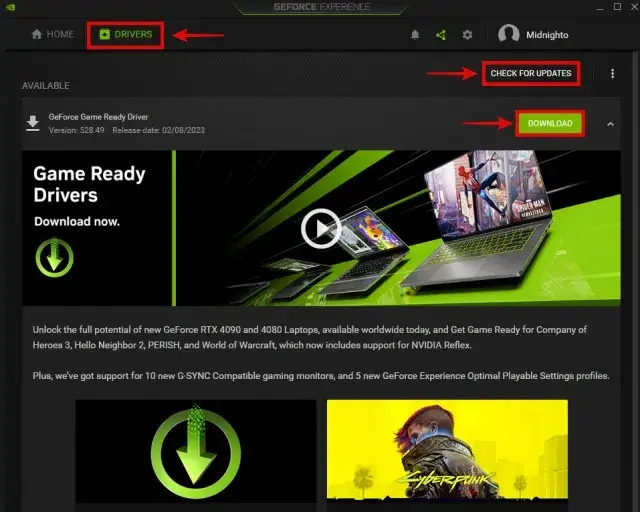
Close Background Applications: Shut down any unneeded programs running in the background. This frees up system resources, making “Last Epoch” run smoother.
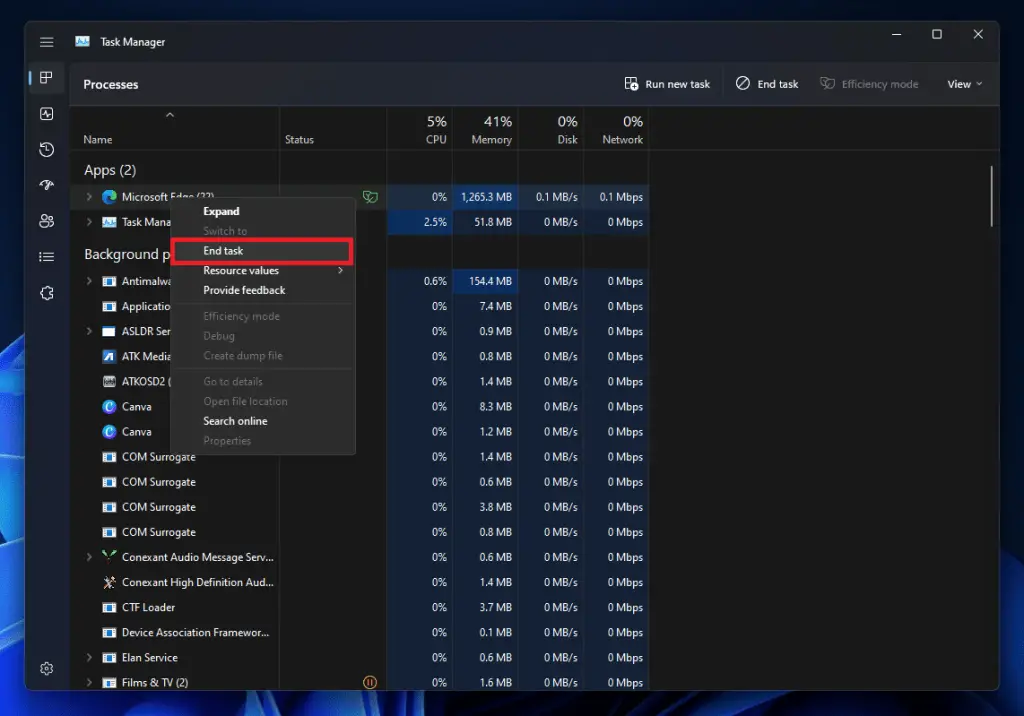
Adjust Power Settings: Change your power plan to High Performance in the Windows Control Panel. This confirms your CPU runs at full capacity while playing the game, preventing any slowdowns.
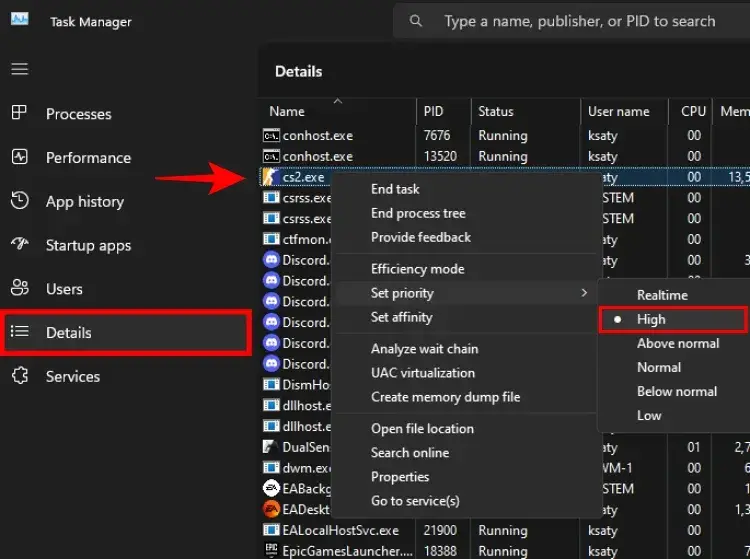
Advanced Changes
Editing Configuration Files: If you’re comfortable with advanced settings, changing the game’s configuration files can help increase performance:
- Find the
le_graphicsmanager.inifile inC:\Users\[username]\AppData\LocalLow\Eleventh Hour Games\Last Epoch. - Adjust settings like shadow resolution and texture quality directly in this file for more control over performance and visual quality.
Deferred Rendering: “Last Epoch” uses a combination of deferred and forward rendering methods. Deferred rendering is more efficient for handling lighting calculations, which can help the game run smoother during complex scenes.
Shader Optimization: The game’s developers are always working on improving shaders, which affect visual effects. Confirm your game is updated to benefit from these enhancements. For example, shaders for effects like the Volatile Zombie’s necrotic explosion have been optimized to use less CPU and GPU power, making the game run better.
Hardware Upgrades
If you’re still having performance issues, upgrading your hardware can help:
- Graphics Card: A better GPU can handle higher settings and resolutions more effectively.
- SSD: Installing the game on an SSD can reduce loading times and make gameplay smoother.
- RAM: Adding more RAM can improve overall performance, especially if you run multiple applications at once.
Regular Maintenance
Clean Your PC: Dust can block fans and heat sinks, causing your system to overheat and slow down. Clean your PC regularly to keep it cool.
Monitor Temperatures: Use software like MSI Afterburner to check your system’s temperatures. If your CPU or GPU is too hot, you might need to reapply thermal paste or improve ventilation.
Also Read: Fix Last Epoch Infinite Loading Screen Error