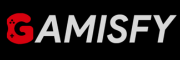Anger Foot, by Free Lives, Turns door-kicking into a smooth and best FPS experience. This new Devolver Digital game mixes Hotline Miami’s fast action with a glossy animated look. While the kick-focused gameplay is fun and fast, it can slow down a bit too much at times. Despite this, Anger Foot keeps things exciting through 60+ levels of action.
But As we know the Anger Foot is known for its performance and best FPS but still the a lot of players reporting and searching for Fix Performance, FPS Drop Issue Anger Foot . Luckily, here is the full guide for you.
How to Fix Performance, FPS Drop Issue Anger Foot
If one of the solutions doesn’t work then try the other way. keep patience .
Easy Fixes for Low FPS
These solutions are certified and provided by the official site of Intel.
- Close background processes. Use the Task Manager (shortcut: CTRL+SHIFT+ESC), then click the CPU and Memory tabs to see what’s using large chunks of your CPU or RAM.
- Update the game. Developers often release patches with major performance impacts. Enable automatic updates in Steam or your game launcher of choice to ensure you don’t miss one.
- Update your graphics drivers. Optimizations and new features added through GPU drivers can give your FPS a real boost. Be sure to keep them updated through your graphics card manufacturer’s software.
- Search for player tweaks and mods. Modders often come up with creative ways to improve performance, whether that means forcing a game to run at 60 FPS or disabling features that can’t be found in settings menus.
- Repair your install. If you’re experiencing unusual performance issues, try accessing the game’s properties in your library (using a launcher like Steam or Epic Game Store) and finding the “Repair” or “Verify Integrity” option.

Turn Off Fullscreen Optimizations
Fullscreen optimizations in Windows 10 are designed to improve game and app performance in fullscreen mode. However, this feature can sometimes cause FPS drops during gameplay.
To fix these FPS drops, you can disable fullscreen optimization. Here’s how:
- Right-click the game or app’s shortcut and select “Properties.”
- Go to the “Compatibility” tab.
- Check the box that says “Disable fullscreen optimizations.”
- Click “Apply” and then “OK.”
This should help improve your game’s performance.
Set on high-priority
By Setting it on priority your device will allocate more resources to the game so your game will not crash and it will enhance your performance.
->Launch Anger Foot.
->Open Task Manager (Ctrl + Shift + Esc).
->Go to “Details” tab, find AngerFoot.exe.
->Right-click, select “Set priority,” choose “High