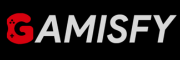ARK: Survival Ascended, created by Studio Wildcard, is a popular action-adventure survival game known for its engaging world and difficult gameplay. However, like many complex games, it can have technical problems.
One common issue players face is the “ShooterGame” error. This error can be annoying because it interrupts gameplay and can be hard to fix without the right help.
What is the ShooterGame Error?
The ShooterGame error in ARK: Survival Ascended is a common problem that happens when the game crashes. This error can be caused by issues within the game’s software, how it interacts with your computer’s hardware or other software on your system.
It can occur at any time, such as when starting the game, playing, or loading certain parts of the game. Since the error message doesn’t give much information about the exact cause, you’ll need to try different solutions to fix it.
Some players are experiencing this error and discussing it on Steam.
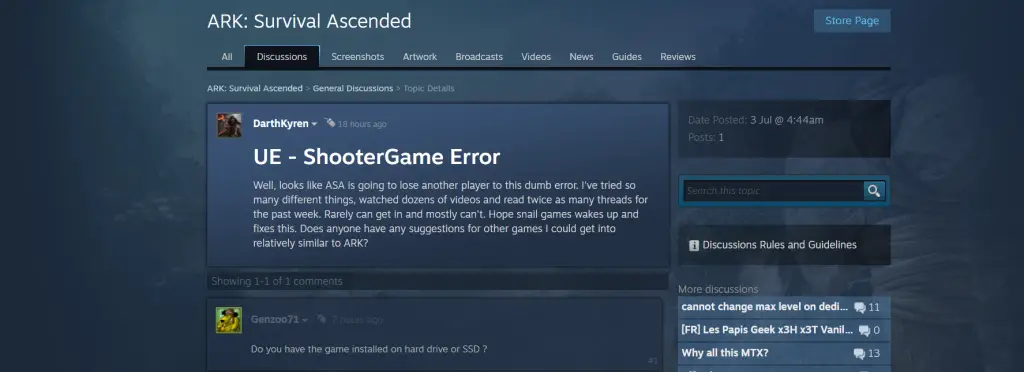
How To Fix UE – ShooterGame Error In ARK: Survival Ascended
Here are some solutions to solve UE – ShooterGame error in ARK: Survival Ascended, simply follow these steps. You can easily fix it.
Fix 1: Update Graphics Drivers
Confirm your graphics drivers are updated. Companies often release updates to make games run better and fix problems.
- For NVIDIA users: Go to the NVIDIA website and download the latest drivers for your graphics card.
- For AMD users: Go to the AMD website and download the latest drivers.
Fix 2: Check and Fix Game Files
One of the first things you should do is check the game files for any problems using the platform you downloaded the game from (like Steam or Epic Games Store).
On Steam:
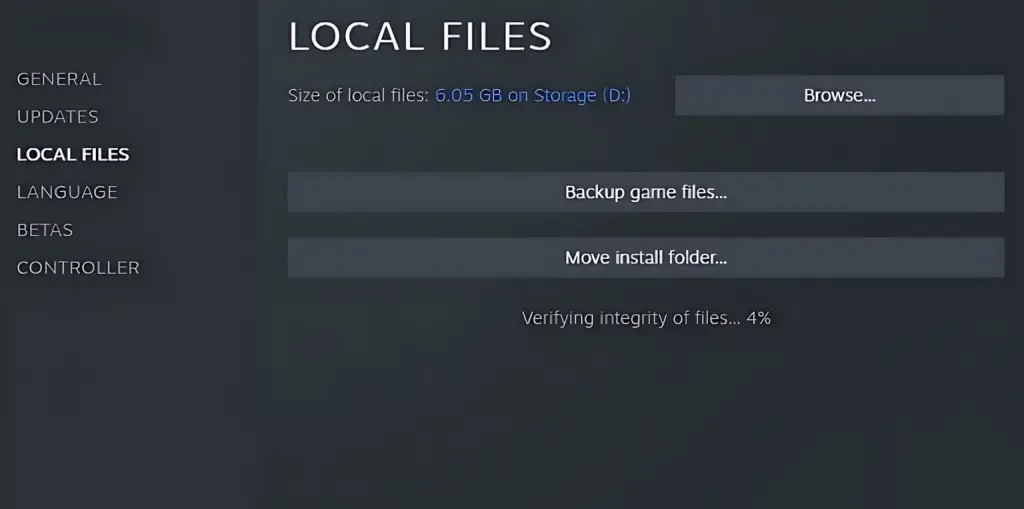
- Open Steam and go to your game library.
- Right-click on ARK: Survival Ascended and select “Properties.”
- Click on the “Local Files” tab.
- Select “Verify Integrity of Game Files.”
Fix 3: Turn Off Overclocking
If you’ve increased the speed of your GPU or CPU beyond their normal limits (overclocking), try setting them back to their original speeds. Overclocking can make some games, including ARK, unstable and cause crashes.
Fix 4: Adjust Game Settings
Sometimes, lowering the game’s graphics can fix the problem, especially if your computer has a problem running the game at higher settings.
- Go to the Options menu in ARK’s main menu.
- Reduce the graphics settings, including texture quality, resolution, and anti-aliasing.
Fix 5: Increase Virtual Memory
Insufficient virtual memory can lead to crashes in games like ARK: Survival Ascended. You can fix this by adjusting your computer’s virtual memory settings:
- Right-click on My Computer and choose Properties.
- Go to Advanced System Settings and click on Performance Settings.
- In the Performance Options window, go to the Advanced tab and click on Change under Virtual Memory.
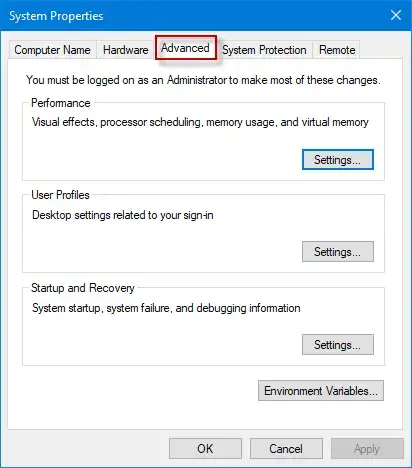
- Uncheck the box that says Automatically manage paging file size for all drives.
- Select your main drive and choose Custom size.
- Set both the Initial size and Maximum size to be 1.5 to 3 times the amount of RAM your computer has.
- Click OK and Set.
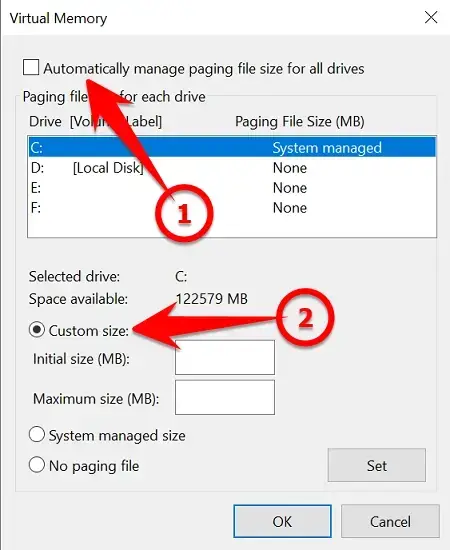
Fix 6: Disable Background
To prevent other programs from causing issues with ARK, try running the game with fewer programs running in the background.
- Press
Ctrl + Shift + Esc toopen Task Manager. - Close any programs that you don’t need while playing, especially ones that use a lot of your computer’s resources.
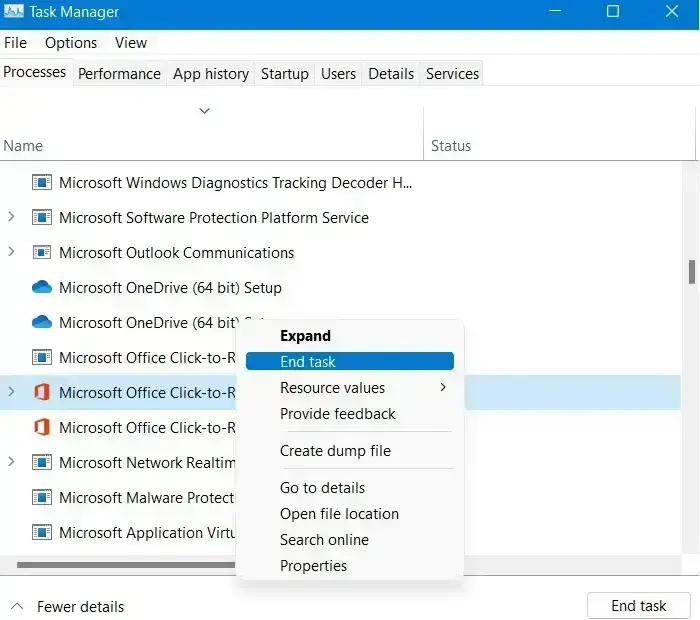
Fix 7: Reinstall The Game
Try reinstalling ARK: Survival Ascended. This can fix problems caused by files in the game that have gone wrong.
- Remove the game from where you got it (like Steam or Epic Games Store).
- Restart your computer.
- Install the game again from where you got it.
Fix 8: Launch Options
- Right-click on ARK in your Steam Library and choose Properties.
- In the General tab, click on Set Launch Options.
- Enter commands like
-USEALLAVAILABLECORES,-sm4, or-d3d10. These commands can change how the game handles graphics, which might help it run smoother.
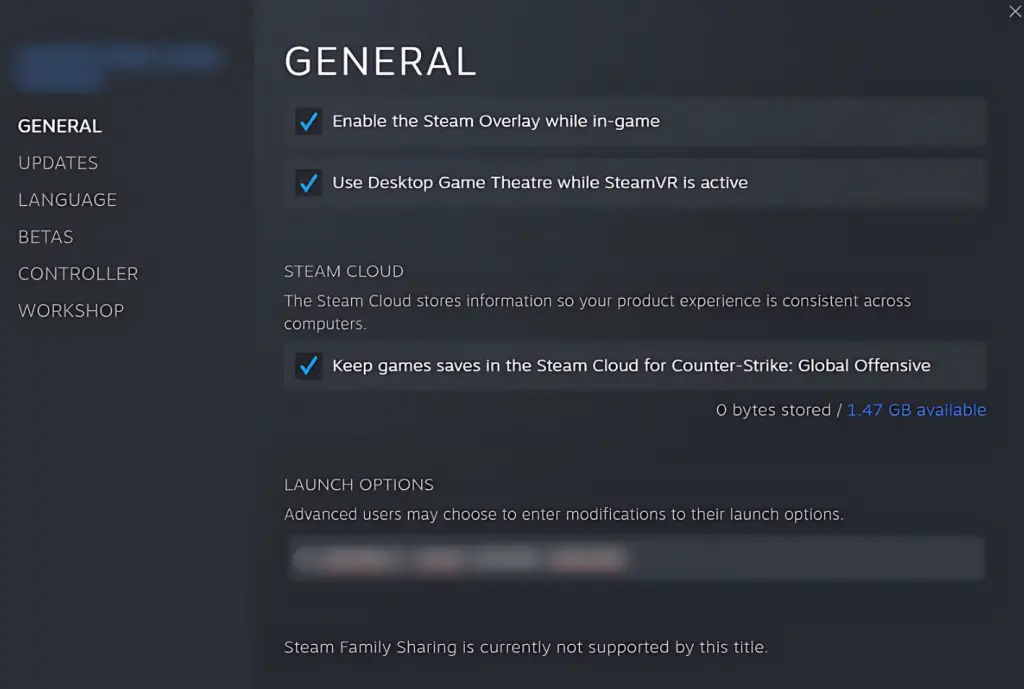
Fix 9: Update DirectX and Visual C++ Redistributables
Confirm to update your DirectX and Visual C++ Redistributables. These are important for making sure games run smoothly on your computer.
Also Read: How To Increase Performance In The First Descendant