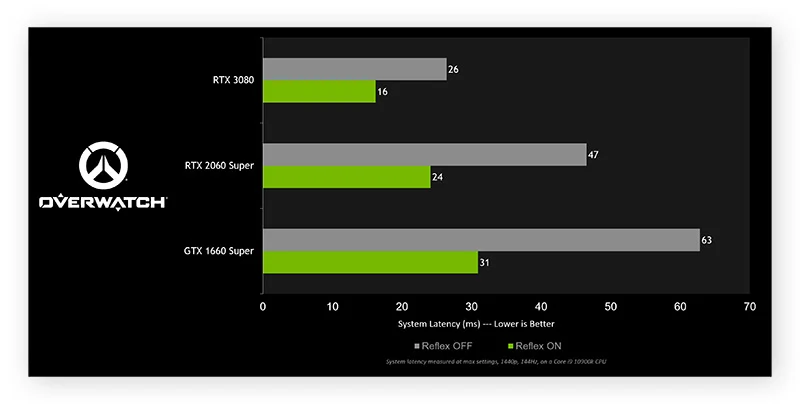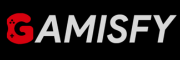As we know the Hell Let Loose is a World War II tactical first-person shooter with large battles of up to 100 players. It focuses on realistic combat, teamwork, and strategy, featuring authentic weapons and vehicles. Players choose roles like infantry or tank crews and work together to capture key points on detailed maps.
The game is known for its immersive graphics and sound but nowadays even the new GPU are not getting best FPS they’re getting just 50-60fps and players searching for Fix Low FPS and Performance issues Hell Let Loose so that they can enjoy and have a smooth experience.Here’s the Full guide that will help you to enjoy again the game with best performance and better FPS.
See more: Hell Let Loose Update 15.1 Hotfix Patch Notes
How to [2024] Fix Low FPS and Performance issues Hell Let Loose
![[2024] Fix Low FPS and Performance issues Hell Let Loose](https://gamisfy.com/wp-content/uploads/2024/07/2024-Fix-Low-FPS-and-Performance-issues-Hell-Let-Loose-1024x576.jpeg)
Enable Game Mode in Windows
Game Mode is a tool in Windows 11 that helps improve gaming performance. It stops background activities like updates and notifications to boost your game’s FPS, whether you’re using an old computer or a high-end gaming rig.
Game Mode is usually enabled by default in the latest versions of Windows 10 and 11. Your computer should be able to detect when you’re gaming and prioritize its resources accordingly.
Here’s how to activate Game Mode on your Windows 11 PC to get more FPS (the steps are similar for Windows 10):
->Open your Settings by pressing and holding the Windows key + I.
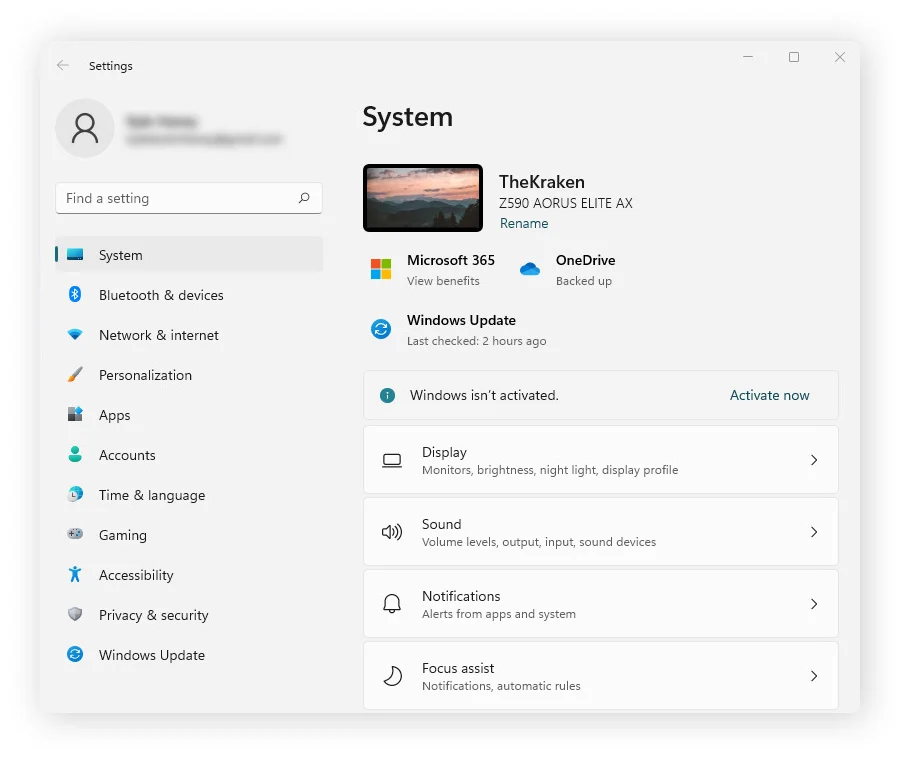
->Select Gaming from the left menu, click Game Mode, and switch on the Game Mode toggle.
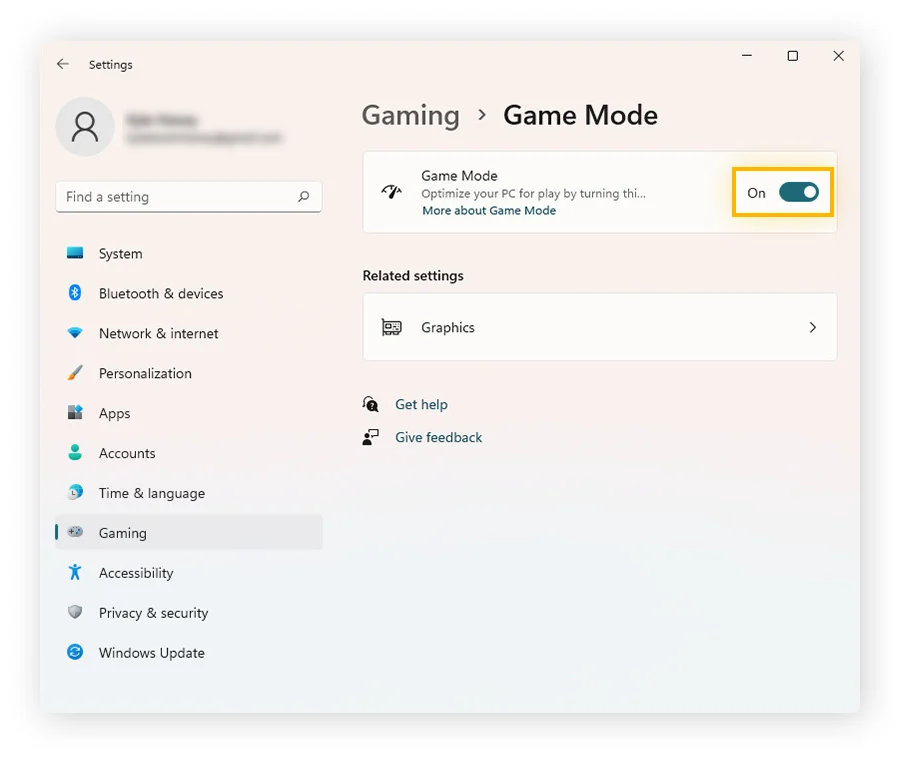
Lower your resolution
Unless you have a super high-end gaming PC, you may need to sacrifice some graphics for higher FPS. An average computer simply can’t run modern games at ultra-high resolutions while also putting out a constant 60 FPS.
As resolution increases, the number of pixels on your screen goes up, putting more strain on your GPU. Lowering your game’s resolution can improve FPS by making the GPU’s job easier, as it won’t need to support as many pixels per frame. While the graphics won’t be as clear, the game should run more smoothly with these adjusted display settings.
Decreasing your resolution from 1080p (1920 x 1080) to 900p (1600 x 900) reduces the total number of pixels by about 30%. Lowering it further to 720p (1280 x 720) gives you roughly half the pixels of 1080p, effectively boosting FPS.
To adjust resolution settings, go to your game’s options menu. Experiment with different resolutions to find the best balance between clear graphics and smooth performance on Windows 11.
Change the game’s video settings
While adjusting your game’s resolution, tweak other video settings for an additional FPS boost. Games often have settings labeled ultra, high, medium, or low, and some have more detailed sliders or numerical options. Experiment to see how these affect your frame rate.
Try these settings to improve FPS:
- Graphical Details: Lower the quality of shadows, lighting, textures, and reflections. The game might look less lifelike but will run smoother.
- Anti-Aliasing: This smooths out edges in the game. Start with it off, then gradually increase until you see a visual improvement without hurting FPS. Test different types of anti-aliasing if available.
- Draw Distance: Reduce draw distance to stop rendering distant objects. This frees up GPU resources for your immediate surroundings.
- Graphical Effects: Reduce or disable effects like motion blur and lens flares. This reduces GPU load, improving FPS.
- VSync: This prevents screen tearing by syncing the game’s frame rate with your monitor’s refresh rate. It can sometimes reduce FPS, so try turning it off. If screen tearing occurs, turn it back on.
Update your graphics card drivers
Your graphics card is essential for gaming, but its true performance depends on having the right driver. Updating your graphics card driver can significantly boost FPS. For example, a recent chart from Nvidia shows how gaming performance improves with updated drivers.
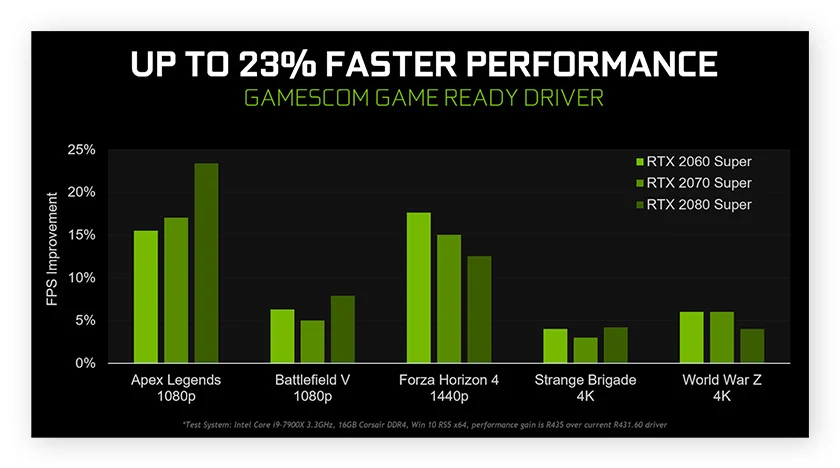
It pays to update your graphics drivers to improve performance. Here’s how to update drivers for Nvidia GeForce, ATI Radeon, and Intel HD graphics cards:
- Nvidia GeForce: Visit the GeForce driver website, select your graphics card and Windows version, and click “Start Search.” Beta drivers might offer more FPS but aren’t final. If you have the GeForce Experience tool, it will notify you of new drivers automatically.
- ATI Radeon: Go to the AMD drivers and support website and select your device. Download and install the latest official driver or the beta driver for potential performance boosts and new features.
- Intel HD Graphics: Common in ultrabooks and tablets, Intel graphics are less powerful. For updated drivers, visit the Intel Download Center’s graphics page. The latest Intel chipsets can handle current games, though not at high settings.